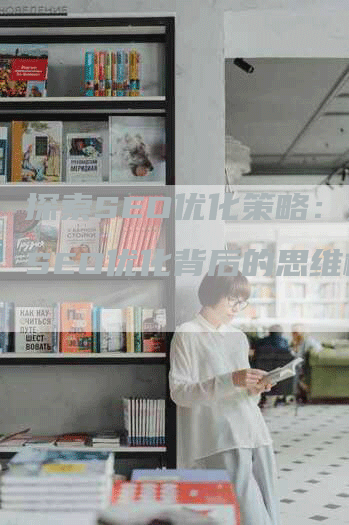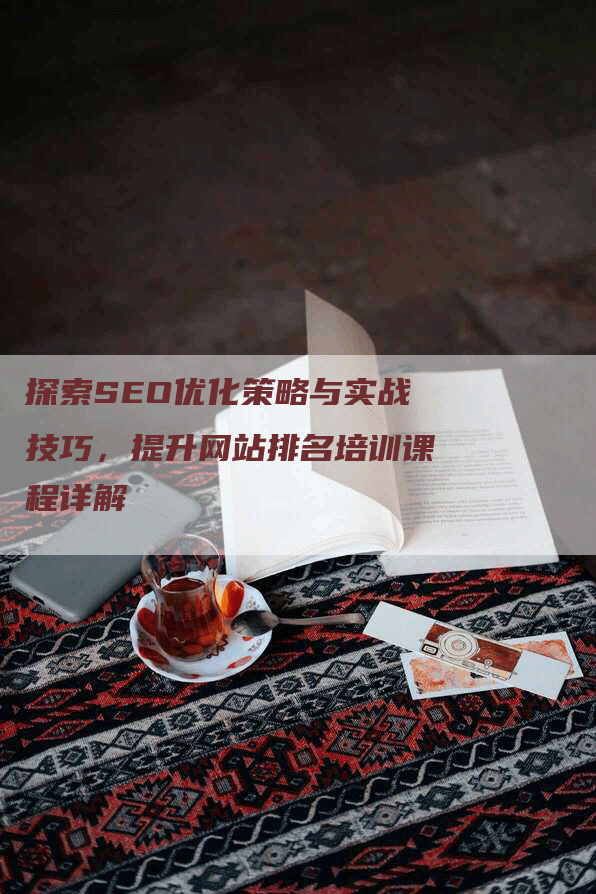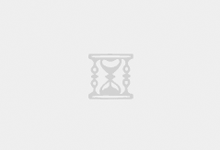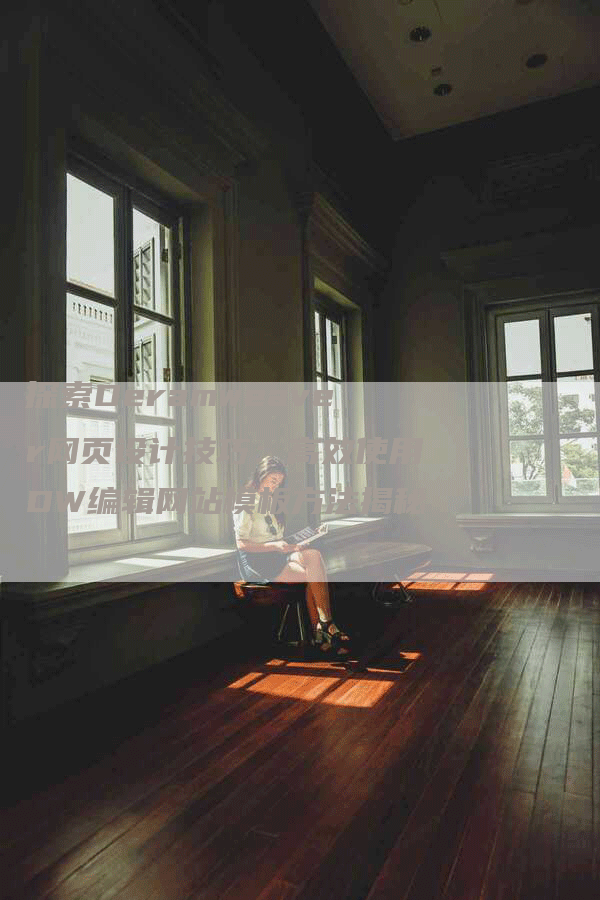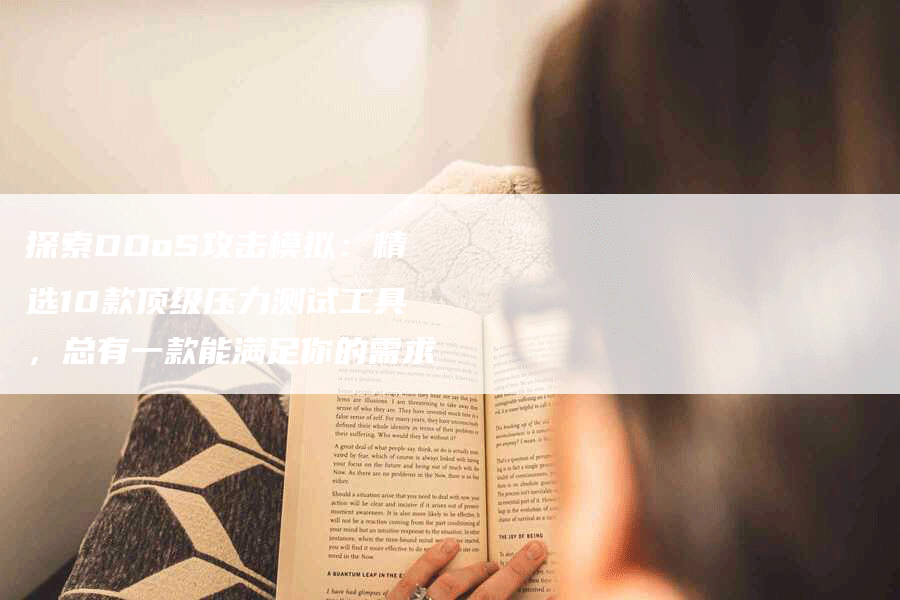屏幕截图 快捷方式 如何配置
在众多场合,我们经常需要在电脑上进行截图操作。那么,有哪些常见的截图技巧呢?
1、按键盘上的PrtSc键:这种方法较为繁琐,估计很少有人使用吧!
若有以下需求:
1、截取一个网页,即一个滚动窗口的全部内容;
2、需要反复截取屏幕上的某个固定区域,例如一个窗口截图一次后,进行了一些修改,需要再次截取一次,以标记变化的部分;
3、在截图上绘制矩形框、气泡框、箭头,添加文字等
这种需求下,虽然QQ截图可以实现,但操作相对繁琐,因此今天向大家推荐一款便捷好用的截图软件——PicPick。
软件安装包体积小巧,启动后占用约25MB内存,即使设置为开机启动,也不会对性能造成太大影响。同时,这款软件支持全中文界面,并且对个人及家庭用户免费,无需考虑汉化或破解等问题。
工具/原料
PicPick
Windows
软件主界面介绍
1、首先需要下载此软件,截至2013年11月6日,最新版本为3.2.8。安装过程中,会提示安装另一个系统优化软件,大家可以直接忽略。
2、安装完成后,软件界面如图所示,主要功能都体现在主界面上了。
右边的实用工具就不多介绍了,一看便知,支持“屏幕取色”、“调色”、“放大镜”、“标尺”、“坐标轴”、“量角器”和“白板”功能,是设计师和PPT制作人员的得力助手。
主界面左下方的截图工具才是重点,具体介绍如下:
1、全屏:截取当前整个屏幕;
2、窗口控件:使用此截图功能时,会出现一个红框,点击鼠标,红框范围内的窗口就会被截取;
3、滚动窗口:例如一个很长的网页,支持一次性截取为图片。虽然很多浏览器都支持,但此软件还支持IE等浏览器,非常实用;
4、矩形区域:最常用的,截取一个矩形框中的内容;
5、固定区域:截取某个固定区域;
6、任意形状:例如截图一个圆形、心形等;
7、重复上次截取:这才是真正实用的功能,可以将上一次截取的区域再次截取,非常方便。
截图步骤
1、PicPick软件截图有以下方法:
1、主界面截图:在如下界面上,选择相应的功能;
2、在工具栏托盘中,点击PicPick的图标,选择“截取屏幕”;
3、使用快捷键,具体键位设置请参考软件的设置界面,图片中展示了我最常用的功能和自定义的快捷键;
4、在编辑图片的窗口,左上角的文件菜单中,选择“截取屏幕”。
图片修改
1、截图后,会自动打开图片编辑窗口,如图所示,最常用的文字、矩形框等工具都在界面最上方,使用方法也很简单,点击相应的图形即可。
其他设置
1、建议勾选以下软件设置,让软件更实用;
2、建议让软件开机自动启动,因为其占用内存不大,功能足够强大。
手机截屏功能如何使用
如果您使用的是华为手机,以华为P40手机为例:
一、使用隔空手势截屏
1、进入设置>辅助功能>快捷启动及手势>隔空手势,确保隔空截屏开关已开启。
2、将手掌朝向屏幕,放在距离屏幕半臂的位置稍作停顿,待屏幕上方出现“手势图标”后,握拳截屏。
二、使用组合键截屏
同时按下电源键和音量下键截取完整屏幕。
三、使用快捷开关截屏
从屏幕顶部状态栏下滑出通知面板,继续向下滑出整个菜单,点击“截图图标”截取完整屏幕。
四、指关节截屏
1、进入设置>辅助功能>快捷启动及手势>截屏,确保指关节截屏开关已开启。
2、用单指指关节稍微用力并连续快速双击屏幕,截取完整屏幕。
五、分享、编辑截屏或继续滚动截长图
截屏完成后,左下角会出现缩略图。您可以:
1、向下滑动缩略图,可以继续滚动截长屏;
2、向上滑动缩略图,选择一种分享方式,快速将截图分享给好友;
3、点击缩略图,可以编辑、删除截屏。
截屏图片默认保存在图库中。
六、使用指关节手势滚动截长图
1、单指指关节敲击屏幕并保持指关节不离开屏幕,稍微用力画“S”,屏幕将自动向下滚动截屏。
2、滚动过程中,点击滚动区域可停止截屏。